【新スマホ日本語入力】アルテ on Mozcがどのキーボードよりも優れている理由
皆さんごきげんよう。
全日本IT生産性向上委員会委員長こと、ななしさんです(本当にあったらごめんなさい)。
さてさて、今日のお話はAndroidの文字入力についてですよ。
iPhoneユーザーの皆さんはAndroidを購入して「iPhone版はよ」とレビューしてくださいね。
さて、本題。
アルテ on Mozc はGODANキーボードより優れているから使うべき!
アルテ on MozcはGoogleのGODANキーボードを改良したキーボードで、GODANキーボードと同様にローマ字入力によって文字入力を行います。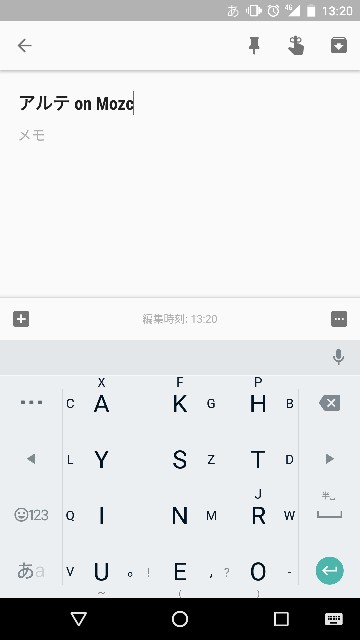
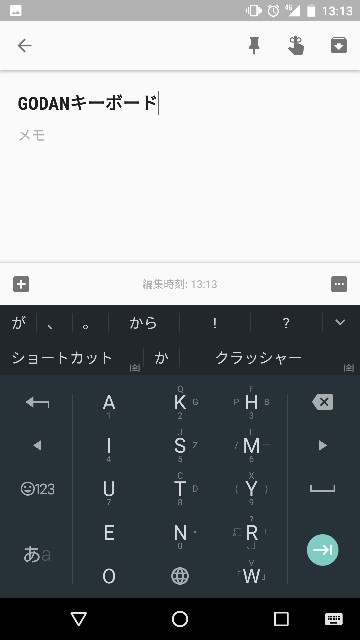
画像を見てもらえればわかるかと思いますが、アルテ on MozcよりGODANキーボードの方がごちゃごちゃしていますよね。アルテのほうがキーが大きく、押しやすいです。
また、GODANキーボードでは子音の選択のみにフリック(K→G)が使えますが、アルテ on Mozcでは最長で子音+小文字子音+母音+母音まで(G+Y+O+U)まで1フリックで入力することができます。
アルテ on Mozc は日本語フリック入力より優れているから使うべき!
さて、GODANより優れていても普段フリック使っているから別に、っていうのではないでしょうか。ただ、フリックより優れているという利点が無ければ紹介しません。リストアップすると
- 両手入力に最適化されているため、両手入力時は入力が早い
- 濁点・小文字のついた文字を少ないタップ数で入力できる
- ワンタップで英字変換が可能
このようになります。
まず、両手入力に最適化されているためということについては、インストールして「あいうえおかきくけこ…」と両手で打つとどれだけ入力が早いか分かります。PCのキーボード入力とフリック入力の入力速度が変わらないのと同じ理屈です。
次に、濁点・小文字のついた文字を少ないタップ数で入力できるという点について。フリック入力だと、たとえば「ぎゃ」を入力する時「き→濁点→や→小文字」と入力する必要がありますが、アルテ on Mozcなら「GYA」となぞってフリックするだけで入力できます。ワンフリックです。
最後に、英語変換について。これはすごいシンプルで、日本語モードで英語入力したものを、「…」キーを押すだけで英語に変換できるのです。「あんdろいd」→「Android」という変換。これは、英文入力というより、日本語の途中で「iPhone」とだけ入力したいな、という場合などで有効である。
アルテ on Mozcに可能性しか感じない
さて、このアルテ on Mozc、筆者が最も可能性を感じているのはフリック入力による複数文字入力である。今後、指を滑らしているだけで勝手に文章が完成しているという未来も考えられるのではないであろうか。
現状でも、習得に多少時間はかかるが「最速入力の可能なキーボード」候補として使う価値が十分にあると考える。
【2016年度版】Vim入門手順まとめたよ!
Vimに取り憑かれてしまった先人からのメッセージ
完全にVimに取り憑かれてしまいました。本当にありがとうございます。
今回は、Vimに取り憑かれてしまう人をより増やす為、自分がどんなサイトを見ていたら降霊したのかをご紹介しようと思います。
完全に我流ですし、ほとんどただのメモですが後ほど更新していこうと思うので怒らないでください。
以下、やることとURLのセット
1.「$ vimtutor」で練習
2a.Vim使えるChrome拡張機能入れる
(https://chrome.google.com/webstore/detail/vimium/dbepggeogbaibhgnhhndojpepiihcmeb)
2b.Vim使えるChrome拡張機能をカスタマイズする
(http://qiita.com/satoshi03/items/9fdfcd0e46e095ec68c1)
3.クリップボードとyankの連携を可能にする
(http://qiita.com/shoma2da/items/92ea8badcd4655b6106c)
4.VimをCentOSでも使ってみる
(http://qiita.com/SOJO/items/9d6a65f3da941c49da36)
5.[.vimrc]と[.gvimrc]の設定を試す
(http://vimblog.hatenablog.com/entry/vimrc_set_recommended_options)とか、vimrc_expample.vimとか探して参考に)
/* おまけ */
・チートシート(http://vim.rtorr.com/lang/ja/)
・初心者用まとめ(http://matome.naver.jp/odai/2131556055506548701)
・netrwの使い方(http://sawasawato.blog.fc2.com/blog-entry-57.html)
・Vimゲーム(http://vim-adventures.com/)
おわりに
友人にVimの存在を教えてもらい、今に至るのですが、知人には本当に感謝してもしきれません。Vimのお陰で朝はやく起きれるようになりましたし、身体も柔らかくなりました。嘘です。
にわかエンジニアもどきですが、楽しくコーディングできるのは間違えないので、ぜひ一度、騙されたと思って試してみてください。
キーボードショートカット【Mac版】本当に使ってるもの9選!
Macのキーボードショートカット、よくいろいろなまとめサイトでまとめが行われていますよね。
ただ、自分からすると面白半分で使いもしない物を載っけていたり、やたら数が多すぎたりであまりしっくりきません。
そこで、今回は【基本編】として実際に自分が主に使っているショートカットをご紹介します。
1.⌘C・⌘X・⌘V(コピー・カット・ペースト)
これは基本ですね。⌘Cでコピー・⌘Xでカット・⌘Vで貼り付け。
ちなみに、macOSとiOS10にて同じiCloudアカウントでログインし、双方Bluetoothをオンにしていれば、コピーした内容(クリップボード)の共有が可能です。
2.⌘A(全て選択)
作業スペース内の項目を全て選択。マウスいらずですね。これも基本。
3.⌘Z・shift⌘Z(取り消し・元に戻す)
これも基本。Windowsから乗り換えた人は⌘Yを間違えて押してしまうことも多かったのではないでしょうか。
4.⌘B(太字にする)
Word関連で。メモ帳やWordファイルで文書作成をしていると、文字を太字にしたいことがあるかと思います。文字を選択して、⌘B。大事な所を強調できます。
5.⌘S(保存)
ささっと作業状況を保存したい場合。データのロストを防ぎましょう。
6.⌘P(印刷)
プリンタアウト。スマートに済ませましょう。
7.⌘W・⌘Q(ウィンドウを閉じる・アプリケーションを閉じる)
ウィンドウの左上にある赤いボタン、あんな押しづらいボタンを押す必要なんてありません。⌘Wでスマートに閉じましょう。
8.⌘長押し+Tab(アプリケーションの切り替え)
筆者が最も多様するショートカット。これ単体で、いちいちDockをクリックせずにアプリケーションを切り替えられる上に、アプリケーションを選択したままQを押すと⌘Qとしてアプリケーションを閉じる事ができます。
9.[Finderなどで]Space(ファイルのプレビュー)
最も素早くファイルの中身を確認する方法。画像などでよく使います。ダブルクリックしてプレビューなんか起動してるようじゃ遅いです。
`
おわりに
いかがでしたでしょうか?自分のよく使っているキーボードショートカットはありましたでしょうか。
一つでも知らないショートカットを知る事ができたのなら、あなたのMacライフはより快適になることでしょう。